Hướng Dẫn Cách Kiểm Tra Cổng Com Trên Máy Tính Chi Tiết

Cổng COM (Communication Port) là một giao diện phần cứng cho phép máy tính giao tiếp với các thiết bị bên ngoài, chẳng hạn như chuột, bàn phím, máy in và thiết bị ngoại vi khác. Trong một số trường hợp, bạn có thể cần kiểm tra cổng com trên máy tính để đảm bảo rằng nó hoạt động bình thường và không gặp sự cố.

Cách kiểm tra cổng COM trên máy tính
Để kiểm tra cổng COM trên máy tính, bạn có thể sử dụng nhiều phương pháp khác nhau. Một trong những cách đơn giản nhất là sử dụng Device Manager.
Để mở Device Manager, bạn có thể nhấn tổ hợp phím Windows + X và chọn Device Manager từ menu.
| Bước | Mô tả |
|---|---|
| 1 | Mở Device Manager |
| 2 | Tìm và mở rộng mục Ports (COM & LPT) |
| 3 | Kiểm tra xem có cổng COM nào được liệt kê không |
Nếu bạn thấy cổng COM được liệt kê trong Device Manager, điều đó có nghĩa là cổng COM đã được cài đặt và sẵn sàng sử dụng.
Ngoài Device Manager, bạn cũng có thể sử dụng PowerShell hoặc Command Prompt để kiểm tra cổng COM.
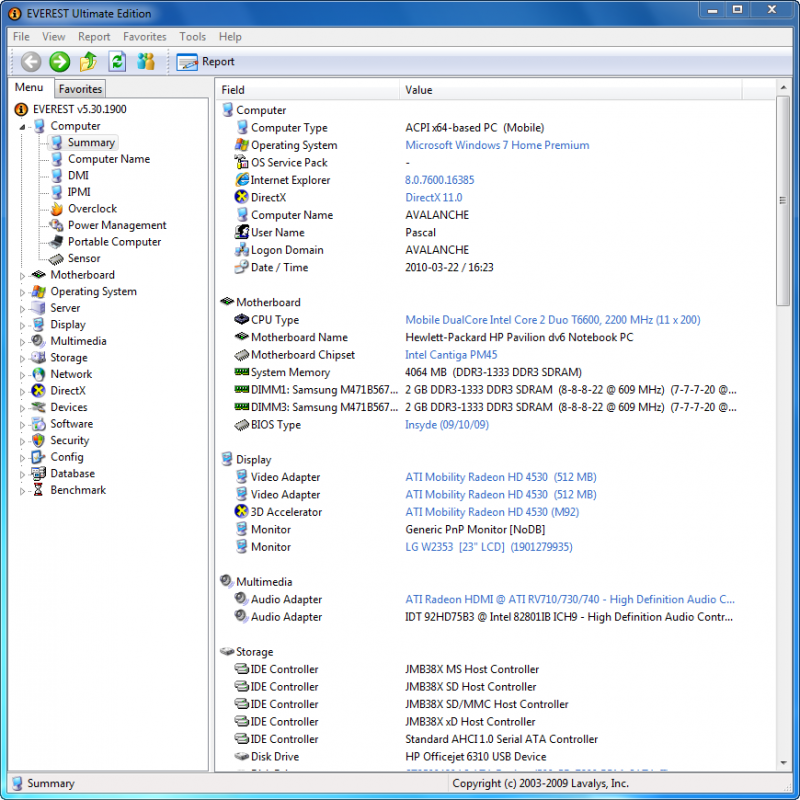
Kiểm tra cổng COM bằng Device Manager
Để kiểm tra cổng COM bằng Device Manager, bạn hãy làm theo các bước sau:
- Nhấn tổ hợp phím Windows + X và chọn Device Manager.
- Tìm và mở rộng mục Ports (COM & LPT).
- Kiểm tra xem có cổng COM nào được liệt kê không.
| Bước | Mô tả |
|---|---|
| 1 | Mở Device Manager |
| 2 | Tìm và mở rộng mục Ports (COM & LPT) |
| 3 | Kiểm tra xem có cổng COM nào được liệt kê không |
Nếu bạn thấy cổng COM được liệt kê trong Device Manager, điều đó có nghĩa là cổng COM đã được cài đặt và sẵn sàng sử dụng.
Ngoài Device Manager, bạn cũng có thể sử dụng PowerShell hoặc Command Prompt để kiểm tra cổng COM. Tụ điện là một linh kiện điện tử có khả năng tích trữ điện tích. Mạch dao động LC là một mạch điện tử có khả năng tạo ra dao động điện.
/fptshop.com.vn/uploads/images/tin-tuc/134695/Originals/check-open-ports-windows-currports-1.jpg)
Kiểm tra cổng COM bằng PowerShell
Ngoài Device Manager, bạn cũng có thể sử dụng PowerShell để kiểm tra cổng COM. PowerShell là một công cụ dòng lệnh mạnh mẽ cho phép bạn quản lý máy tính của mình. Để kiểm tra cổng COM bằng PowerShell, bạn hãy làm theo các bước sau:
- Nhấn tổ hợp phím Windows + R và nhập powershell.
- Nhập lệnh sau và nhấn Enter:
“`powershellGet-WmiObject -Class Win32_SerialPort“`
Lệnh này sẽ trả về một danh sách các cổng COM trên máy tính của bạn. Bạn có thể xem thông tin về từng cổng COM, chẳng hạn như tên, mô tả và trạng thái.
| Thuộc tính | Mô tả |
|---|---|
| Name | Tên của cổng COM |
| Description | Mô tả của cổng COM |
| Status | Trạng thái của cổng COM |
Nếu bạn thấy cổng COM được liệt kê trong danh sách, điều đó có nghĩa là cổng COM đã được cài đặt và sẵn sàng sử dụng. Nếu bạn không thấy cổng COM được liệt kê, điều đó có nghĩa là cổng COM chưa được cài đặt hoặc không được bật.
Ngoài PowerShell, bạn cũng có thể sử dụng Command Prompt để kiểm tra cổng COM. Tụ điện là một linh kiện điện tử có khả năng tích trữ điện tích. Mạch dao động LC là một mạch điện tử có khả năng tạo ra dao động điện.
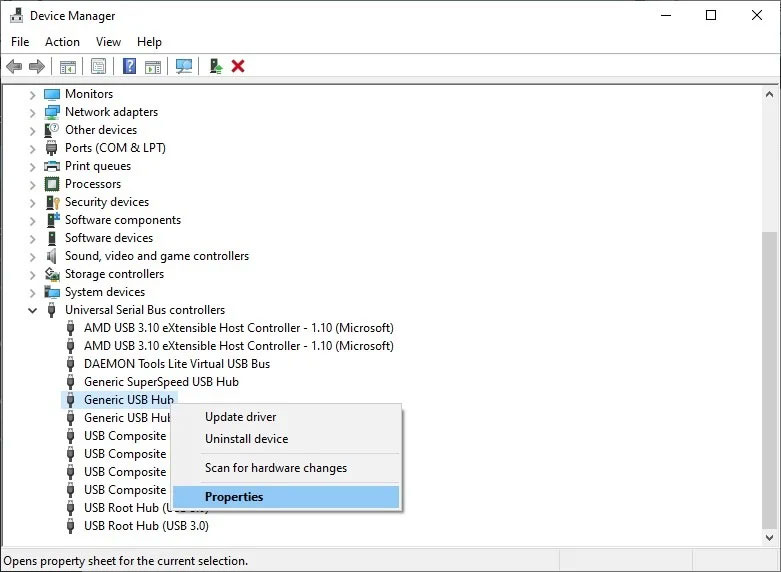
Kiểm tra cổng COM bằng Command Prompt
Ngoài Device Manager và PowerShell, bạn cũng có thể sử dụng Command Prompt để kiểm tra cổng COM. Command Prompt là một công cụ dòng lệnh khác cho phép bạn quản lý máy tính của mình. Để kiểm tra cổng COM bằng Command Prompt, bạn hãy làm theo các bước sau:
- Nhấn tổ hợp phím Windows + R và nhập cmd.
- Nhập lệnh sau và nhấn Enter:
“`wmic path win32_port where “Name like ‘%COM%'” get Name, Description, Status“`
Lệnh này sẽ trả về một danh sách các cổng COM trên máy tính của bạn. Bạn có thể xem thông tin về từng cổng COM, chẳng hạn như tên, mô tả và trạng thái.
Danh sách các cổng COM
| Tên | Mô tả | Trạng thái |
|---|---|---|
| COM1 | Cổng COM 1 | OK |
| COM2 | Cổng COM 2 | Không có |
Nếu bạn thấy cổng COM được liệt kê trong danh sách, điều đó có nghĩa là cổng COM đã được cài đặt và sẵn sàng sử dụng. Nếu bạn không thấy cổng COM được liệt kê, điều đó có nghĩa là cổng COM chưa được cài đặt hoặc không được bật.
Các lệnh hữu ích khác
- Để xem thông tin chi tiết hơn về một cổng COM cụ thể, bạn có thể sử dụng lệnh sau:
“`wmic path win32_port where “Name=’COM1′” get /format:list“`
- Để kiểm tra xem một cổng COM có đang được sử dụng hay không, bạn có thể sử dụng lệnh sau:
“`netstat -ano | findstr COM1“`
Nếu bạn thấy cổng COM được liệt kê trong kết quả của lệnh này, điều đó có nghĩa là cổng COM đang được sử dụng.
Ngoài Command Prompt, bạn cũng có thể sử dụng phần mềm của bên thứ ba để kiểm tra cổng COM. Tụ điện là một linh kiện điện tử có khả năng tích trữ điện tích. Mạch dao động LC là một mạch điện tử có khả năng tạo ra dao động điện.
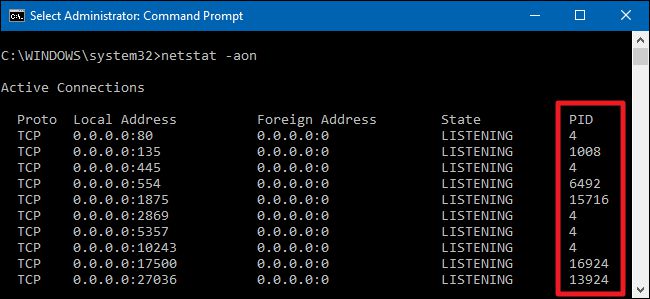
Sử dụng phần mềm của bên thứ ba để kiểm tra cổng COM
Ngoài các phương pháp trên, bạn cũng có thể sử dụng phần mềm của bên thứ ba để kiểm tra cổng COM. Có nhiều phần mềm miễn phí và trả phí có sẵn trên mạng, chẳng hạn như HWiNFO, PortQry và RealTerm. Các phần mềm này cung cấp nhiều tính năng khác nhau, chẳng hạn như hiển thị thông tin chi tiết về cổng COM, kiểm tra trạng thái cổng COM và thậm chí sửa chữa các sự cố liên quan đến cổng COM.
Để sử dụng phần mềm của bên thứ ba để kiểm tra cổng COM, bạn chỉ cần tải xuống và cài đặt phần mềm vào máy tính của mình. Sau khi cài đặt, bạn có thể khởi chạy phần mềm và làm theo hướng dẫn để kiểm tra cổng COM.
Nếu bạn gặp bất kỳ khó khăn nào trong quá trình sử dụng phần mềm của bên thứ ba để kiểm tra cổng COM, bạn có thể tham khảo hướng dẫn sử dụng của phần mềm hoặc tìm kiếm sự trợ giúp trực tuyến.
Tụ điện là một linh kiện điện tử có khả năng tích trữ điện tích. Mạch dao động LC là một mạch điện tử có khả năng tạo ra dao động điện.
| Tên phần mềm | Tính năng | Giá |
|---|---|---|
| HWiNFO | Hiển thị thông tin chi tiết về phần cứng máy tính, bao gồm cả cổng COM | Miễn phí |
| PortQry | Kiểm tra trạng thái cổng COM và sửa chữa các sự cố liên quan đến cổng COM | Miễn phí |
| RealTerm | Một trình giả lập đầu cuối nối tiếp mạnh mẽ với nhiều tính năng để kiểm tra cổng COM | Trả phí |
Ngoài phần mềm của bên thứ ba, bạn cũng có thể sử dụng các phương pháp khác để kiểm tra cổng COM, chẳng hạn như sử dụng Device Manager, PowerShell hoặc Command Prompt. Tuy nhiên, phần mềm của bên thứ ba thường cung cấp nhiều tính năng hơn và dễ sử dụng hơn, đặc biệt là đối với người mới bắt đầu.

Kết luận
Trên đây là các phương pháp kiểm tra cổng COM trên máy tính mà bạn có thể tham khảo. Tùy thuộc vào tình hình cụ thể, bạn có thể lựa chọn phương pháp phù hợp nhất để kiểm tra và khắc phục sự cố cổng COM. Nếu bạn gặp bất kỳ khó khăn nào trong quá trình kiểm tra hoặc khắc phục sự cố, đừng ngần ngại để lại bình luận bên dưới hoặc truy cập website dientuthuvi.com để được hỗ trợ thêm.